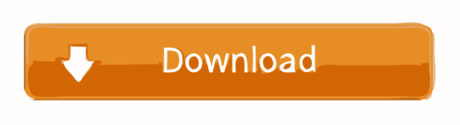Intel-based Chromebooks, if put in dev mode with bootable media enabled, can often boot CloudReady. The steps to do this are not the same for all devices though, and the machine needs to be in dev mode so it will give a dev-mode warning on each reboot. Finally - after switching to CloudReady, not everything will be guaranteed to work in the same way it did as a Chromebooks - CloudReady uses a. Hey all, hoping someone can help me to either correct my cloudready install or just reset this computer entirely. I'm trying to install the 32-bit version to my Macbook 2,1. It occasionally boots when I hold option, select the drive, and wait. I try to install it and the screen goes black and I can't access anything. The advantage of CloudReady, in comparison to Chrome OS, is that you can install it on a wide variety of hardware. If you have an old Windows laptop or MacBook that has slowed down over time, you may be able to turn it into a very close approximation of a Chromebook by installing CloudReady.
So, you have an old laptop or PC and you want to be able to browse the web easily and quickly. You could install a lightweight Linux distribution like Debian or Lubuntu. You could reinstall or clean up Windows, but that takes a while and still isn't fast enough. Or, you could turn it into a Chromebook and log in with your Google account, access your Google Drive, and many other great features.
ChromiumOS is basically the same thing as ChromeOS, but it is open source and available for devices besides just Chromebooks. CloudReady is an easy way to manage and install ChromiumOS.
We will be using CloudReady's version of ChromiumOS because it is the most reliable, feature-packed, and the easiest to use. Please note: you will not be able to run any other programs besides Google Chrome's apps and extensions. Even though there is a way to dual boot, I recommend backing up your files just in case your Windows installation and files are lost during CloudReady's installation.
Cloudready Download On Old Macbook Pro 2020
So, let's get started!
- You will need Google Chrome on your main computer (not the one you will be installing ChromiumOS on).
- Insert a formatted USB flash drive 8gb or greater into your main computer.
- Go to CloudReady's download page and download the 64-bit or 32-bit version depending on how old your device is.
- If you do not know, search up the laptop/PC brand or the processor model.
- Make sure you know where you downloaded the ZIP file to. There is no need to extract it.
- Download the Chromebook Recovery Utility extension and launch it.
- Click the gear icon in the top right and click 'Use local image'
- Select the zip file you downloaded.
- Select the flash drive you would like to write the ChromiumOS image to and press 'Continue'
- Press 'Create now' to burn the OS to the USB drive and allow Google Chrome administrator access (if asked).
- If you see weird percentages after a while (such as 203%), that is normal. Don't worry.
- If you have issues writing it to the USB drive, try completely closing Google Chrome in task manager, then running Google Chrome and the Recovery Utility as an Administrator. This solved the problem for me. Also, try a new USB drive.
- Safely eject your USB drive and put it in your old PC/laptop.
- Note: If you are using a PC, put the USB drive in the back of the PC not on the front USB ports. This will ensure you can boot to it.
- Turn on the computer. When it first turns on, a screen should flash that will give you a key to press to enter into the BIOS/startup menu. Some common keys are ESC, F2, F3, F10, F12. Repeatedly press the keys to enter the BIOS. For help, go here.
- Locate boot options on your BIOS using the arrow keys and ENTER, then navigate to Boot Options/Boot Order/Boot Sequence. Also, insert your DVD into the drive at this point.
- Put the USB device before the hard drive in the boot order.
- Often times, you have to go to extra lengths to enable the USB boot. Look for 'Hard Drive Boot Sequence' or 'Enable USB Drive Boot' or something similar. If you have no luck booting from a USB device, switch to DVD.
- Also, if you see the option for legacy boot, enable it.
- Usually somewhere on the screen (mostly the bottom) it will give you instructions on how to Save and Exit.
- After saving your changes, the computer will probably restart and boot into CloudReady/ChromiumOS this time!
- The CloudReady logo should show up, then bring you to a setup process. Connect to your WiFi network, or plug in Ethernet and press Continue.
- You then will have to press 'Accept and Install' to install Adobe Flash Player. It may take a while.
- Finally, you can log in with your Google account. Select an account picture if prompted.
- Once you have logged in, click on your account picture & the time on the Taskbar.
- Click 'Install CloudReady' to install it to your hard drive.
- Click 'Install CloudReady…' again to continue.
- If you would like to boot to your other operating system as well, select Dualboot. I decided to install standalone mode because everything I'd need to do would be through Chrome anyways and ChromiumOS is very fast.
- Confirm the installation, and let it begin installing on your hard drive. This could take a while.
- After the installation is complete, the computer should restart or shut down. If it boots to your USB drive, shut it down, take the drive out, and turn the computer on again.
- You may have to connect to a WiFi network again, then it will check for updates.
- Log in with your Google Account. You've successfully installed ChromiumOS! You can install any Google Chrome or ChromeOS extensions.
Cloudready Download Windows 10
Also, ChromiumOS has full access to the terminal. Press CNTRL+ALT+F2 to access the terminal and CNTRL+ALT+F1 to go back to the desktop. The username and password for the shell are 'chronos/chrome'. For superuser access, just type 'sudo su'.

Know someone else who could install this on an old laptop or PC? Share it with them!